How To Overlay Video on Another Video (Pip) on Inshot Video editor | Android | 2021
Inshot is a popular video editing app for android and iOS. In this tutorial, you can follow the steps to use video-overlay technique (pip) in Inshot.
NB : Video overlay is also called pip.
1/8 Overlay Video
Open Inshot along with your video.
Click on the Pip icon.
Select video.
2/8 Crop Pip
The video has overlaid on the main video.
The next step is to crop it. Click on the crop icon.
To use free crop just adjust the frame around the video. You can also find preset sizes below there.
Click on the 'tick icon' to complete...
Now let's move on by trimming the Pip.
Drag the edge of video clip to the right or left.
4/8 Adjust Volume and Speed
To set volume of overlaid video in contrast with the main video, select the volume icon from toolbar.
To adjust speed, select the speed option.
5/8 Set transitions
Want to introduce your overlay with a transition?
Click on the edit button.
Select transition.
Adjust the time of transition effect.
6/8 Add border
You can add border to the overlay clip.
Click on the border option.
In next window, there will be an option to set border width.
Drag the button to the right.
7/8 Add Filter
We can also add filters to the overlay clip.
Click on the filter icon.
Select filter.
To adjust lightness, contrast and tint, go to the 'adjust' section.
8/8 Enlarge, move or flip
To enlarge video clip, drag the arrow button.
To flip the pip, click on the flip button.
You can drag the video clip to the appropriate position.
We have overlayed and positioned the video clip successfully!
More Inshot Tutorials
Other Inshot tutorials
For all tutorials, visit our All tutorials page.
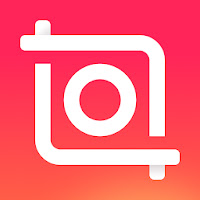























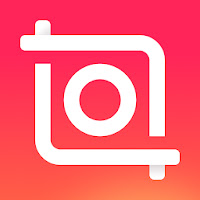

VN Editor Mod APK
ReplyDelete