Inshot Video editor Beginner's Tutorial | 2021
Last updated : 14/01/2021
Inshot is a popular video editor for android and iOS. It's best for creating videos for Instagram and other social networks. It's also a good tool to create tutorial videos.
1/12 Set Canvas
It's an option to select the aspect ratio of video. If you are creating video for YouTube, select 16:9. For Instagram and TikTok, choose 4:5 and 9:16 respectively.
Click on canvas icon.
Select ratio.
Related : How to zoom a video in Inshot?
2/12 Trim Video
Ok, we have chose the aspect ratio. Now let's find how to trim video using Inshot.
Click on the video clip.
Adjust the white button.
3/12 Cut or split video
To remove a specific part from the middle of video, we can use cut feature.
Select the 'Precut' icon from toolbar.
Go to the 'cut' section. Adjust green rounds.
Play the video to assure the part has cut.
To split video select the 'split' option.
Adjust the green bar.
4/12 Edit speed
Let's edit the speed of video. You may use this feature to create slow motion videos.
Select the speed icon from the toolbar.
Adjust the white button.
Play the video to know the effect.
5/12 Use filter
Inshot has 30+ filters (Vintage, dark, pink and more).
Click on the filter icon.
Choose filter icon again.
Adjust the white button to optimize the strength of filter.
You can use the 'compare' feature to understand the effect of filter.
To adjust lightness, contrast, warmth, saturation and more, go to the 'adjust' section right to the 'filter'.
About 25 effects (Glitch, mirror, mosaic, neon, print and more).
Click on the filter icon.
Go to the effects section.
7/12 Add sticker
In the toolbar, go to the third option 'stickers'.
Choose sticker.
Click on the edit button.
Select transition. You may also adjust transition time.
In the right side, there is two options. In and Out. 'In' is the transition when the emoji appears in video. 'Out' is when it disappears.
8/12 Add transition
Between two clips, there is a backslash(\) icon. Click on it.
Then select transition.
You may adjust transition time.
9/12 Add music
Click on the music icon.
Select 'tracks' and choose music.
Related : How to add music in Inshot?
10/12 Add text
Click on the text icon.
Add texts.
To change the color, click on color wheel icon.
11/12 Freeze video
1. Just move or play the video clip using your finger, stop at the position where you want to freeze video.
2. Then go to rightmost side of toolbar, click on the freeze icon, the selected position will be freezed.
3. Select the freezed portion and, click on speed icon to adjust duration.
12/12 Add Background
Move the toolbar, select the background icon.
Choose blurred or coloured backgrounds.
We have almost covered the basics of Inshot video editing. You can find all tutorials here.
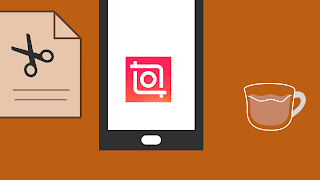



















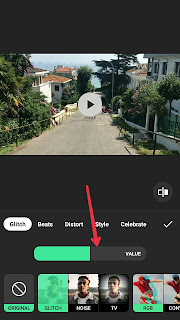













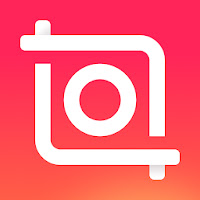
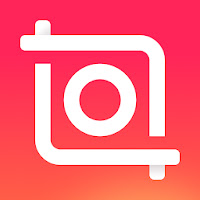
Comments
Post a Comment