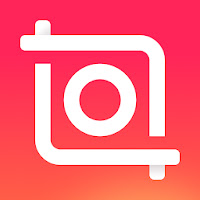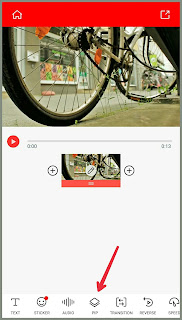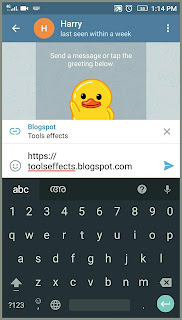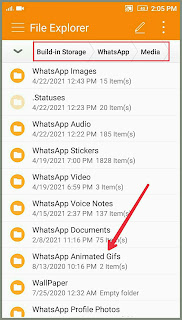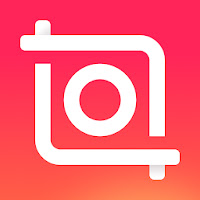How to Remove Green screen on Inshot Video editor? | Chroma key | 2021

In modern video production sets, a green screen is used to shoot videos with green backgrounds. Later the green background will be replaced with another background. Chroma keying is the technique which makes it possible to change the background of a video. What is chroma keying? Chroma keying is an advanced video editing technique used to blend two videos together. It removes background of a video based on the color hues. So, another background can be put in the place of it. For beginners, it was considered as a tricky task. But Inshot has made it simple as possible. Let's find out how to remove green screen on Inshot video editor. Open Inshot along with your video (background video). Click on the pip icon. Select green screen video. Click on the chroma key icon. The next window will open with a color picker tool. You can use it to determine the color which should be removed. Move the color picker tool to the green background. The green background has removed. If green color is sti...