How To edit Video with Google Photos | 2021 Tutorial
Google photos is an app to store and share photos and videos. Apart from being a smart gallery for your multimedia, it's also serves as a photo and video editor.
You can use Google Photos to trim, mute, rotate and stabilize video.
This tutorial shows how to use those features.
Video editing features
Google Photos has following video editing features.
- Trim, mute, rotate and stabilize video (resolve camera shakes occured during shooting).
- Create a movie (Combine videos, photos and music).
How to trim, mute, rotate and stabilize video?
Open Google Photos. Select the album in which your video consists. To edit videos from your device, go to the library section.
Then select the video.
In the bottom section, there is 3 icons. Click on the middle icon to open video editor.
There are 3 options. Mute, stabilize and rotate.
Select any of the options to proceed further actions.
To trim video, adjust the white bar along two sides.
Save
To save the edited video, select the save copy button.
How To Combine Videos and Photos with Music
Select videos (press on one video and mark others) and click on the add icon.
Select 'Movie'.
Choose aspect ratio
Let's start by choosing the aspect ratio of video.
Rearrange Clips
To rearrange clips, press on one clip and drag it to the desired position.
Add new clip
To add new clip select 'Add photos and videos' option in the bottom section.
Mute, Duplicate or Delete clip
To avail more options for a specific video, click on the three dots icon right to the respective clip.
Trim
Google Photos automatically trims videos. You may manually trim video by moving the white bar along two sides.
But you may wonder that some portions at the beginning or ending of video is still missing.
If so, click on the three dots icon right to the respective clip and select the option 'show entire video'.
For precise trimming, you may hide already trimmed portions by selecting 'hide trimmed portions'.
Add Music
Google Photos automatically adds music in video. To change or disable music, click on the music icon.
To add music from your device, select 'my music' option. You may also browse free music from Google photos audio library by selecting 'theme music.' There are over 60 songs.
Save
If you have completed the editing process, select save button.
Over to you
I hope this tutorial will help you and welcomes your feedback as comments. You may also check beginner's tutorials for Inshot and KineMaster.




















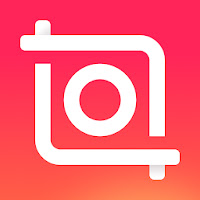
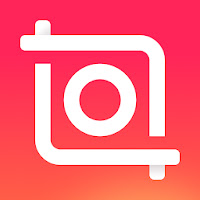

Comments
Post a Comment