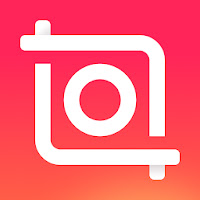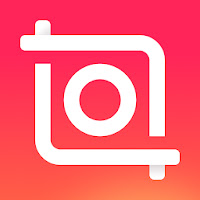KineMaster Basics | Beginner's Tutorial | 2021 Tutorial

KineMaster is one of the best video editing apps for Android and iPhone. It's a good choice for making short films, documentaries or YouTube vlogs. But if you are a beginner having troubles in getting started with KineMaster, you are at the right place. Here is an 8-steps tutorial showing how to edit videos with this popular video editor. I hope this tutorial will help you... 1/8 Import Videos or Photos Let's start by importing videos or photos into KineMaster. Click on the add button. Choose aspect ratio of your project. If you are creating video for YouTube, the ideal aspect ratio is 16:9. You may choose 9:16 and 1:1 for TikTok and Instagram respectively. After selecting aspect ratio, a new window will open with the folders in your phone. Click on the folder in which your file consists. Then choose file. The new window will open with selected file. Ok, we have imported video in KineMaster. To add more videos click on the media icon. To delete a clip cli...