YouCut Video editor Tutorial | Android |2021
YouCut is one of the best video editing apps for android. A simple and easy-to-use interface makes it an handy video editor for beginners.
It's an 12-steps tutorial showing the basics of YouCut video editing. I hope this tutorial will help you.
1. Rotate or Flip Video
How to rotate or flip video on YouCut? Let's find it.
To rotate video, select the rotate icon from toolbar.
To flip video, select flip button.
2. Set aspect ratio of video
First, we have to set aspect ratio of video.
Click on the background (bg) icon.
Select ratio.
If you are making video for Instagram, select 1:1 or 4:5. Select 16:9 for YouTube.
You may also add color instead of blurred background.
3. Crop Video
In this section, we are going to learn how to crop a video in YouCut.
Click on the video clip.
Select crop icon.
Choose the ratio into which you want to crop video.
4. Trim Video
Select trim icon from the toolbar.
Adjust the orange buttons to remove video.
The portion without orange outline will be removed.
To cut video, go to 'cut' section. Adjust the orange buttons.
The portion without orange outline will be removed.
Adjust the orange bar to determine where you want to split video.
5. Edit speed
To edit speed of the video, click on the respective video.
Select speed icon.
Adjust speed by moving the button.
6. Add filter
There are about 15 free and 20 premium filters on YouCut.
Click on the filter icon.
Choose a filter.
Click again on the chosen filter to adjust the strength.
7. Add effect
YouCut has a rich library of free and premium effects. You can find effects in different categories such as Glitch, Beat, Retro and Mirror.
Select the effect icon from toolbar.
Long press on an effect.
Use erase tool to remove effect.
8. Add text
Click on the text icon.
Type text.
Click on the 'fonts' icon to change font.
You can find many free fonts there. You can also unlock some premium fonts by watching ads.
You can customize text colour by selecting color wheel icon from toolbar.
Set alignment, opacity and line spacing.
9. Add Transitions
YouCut has a variety of transitions to merge videos.
There is a slash icon between the respective video clips. Click there.
10. Add sticker
To add emoji or GIF into video, click on the sticker icon.
To overlay GIFs on video, go to GIF section.
Click on the music icon.
To export video, click on the save button.
Choose export quality, and select 'save' button.
Related
To find all tutorials, go to our All tutorials page.
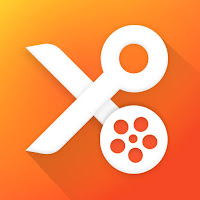



































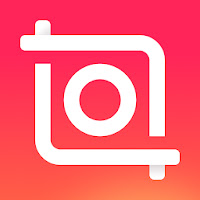
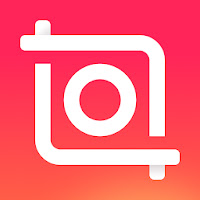

very nice. you shared very very useful information. Really, I learnt a lot. Thanks for sharing wonderful post.
ReplyDeleteyes the article is very informative
Delete